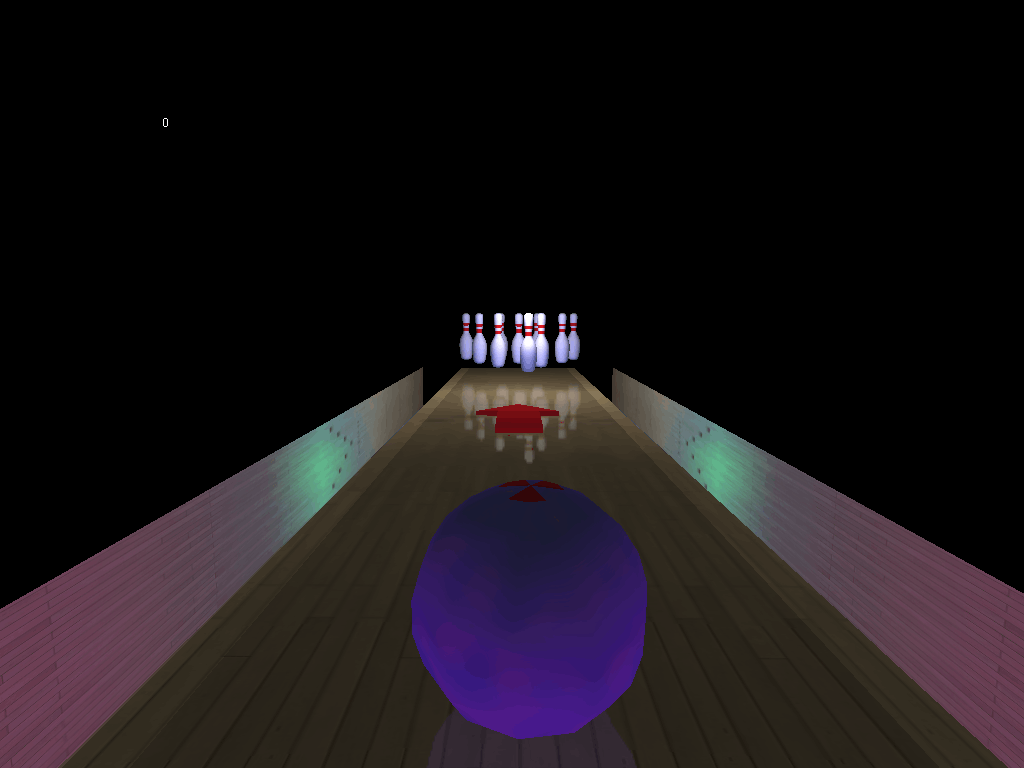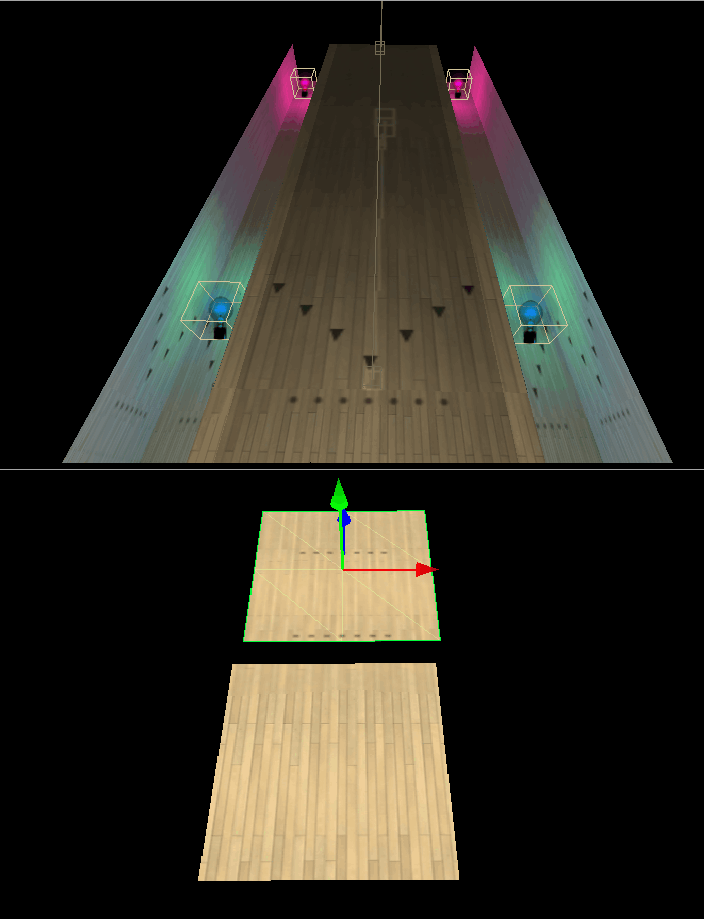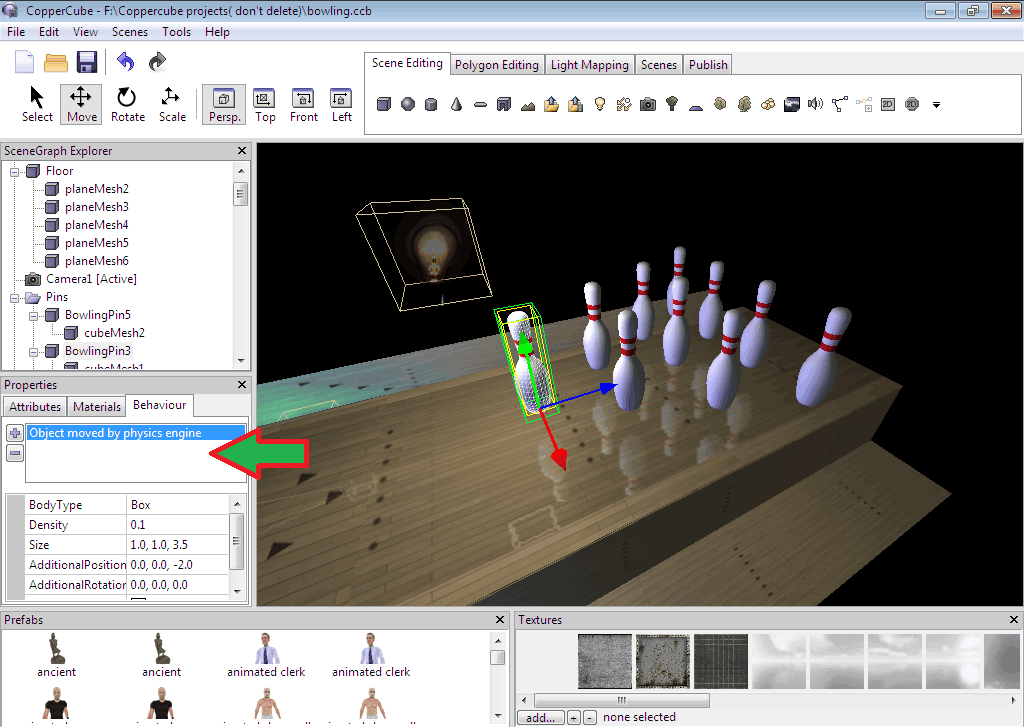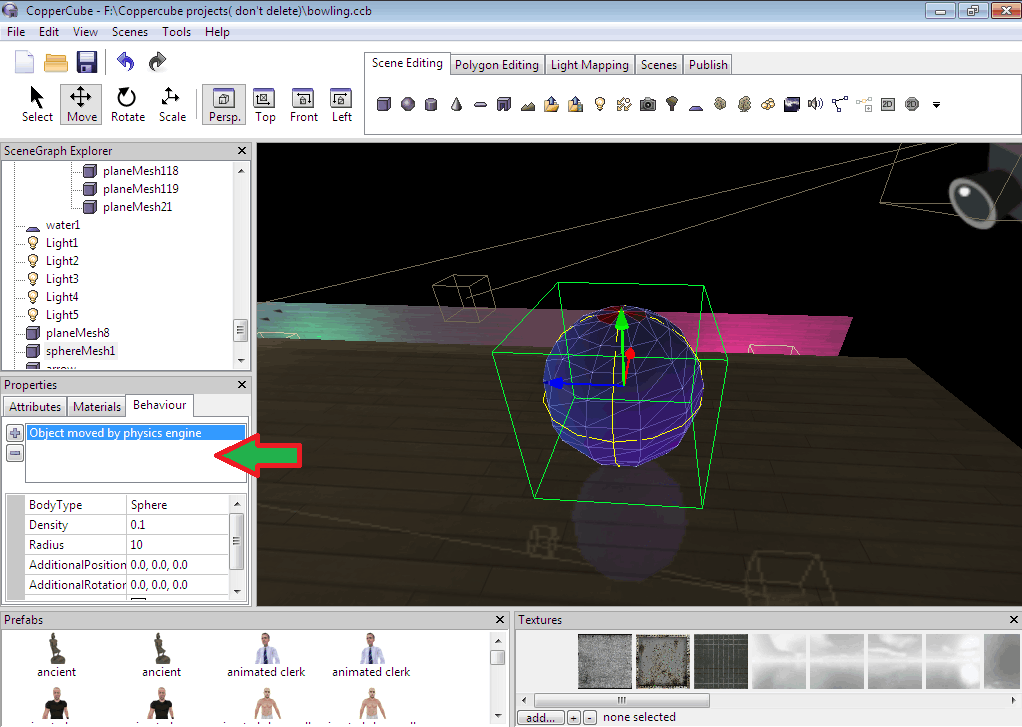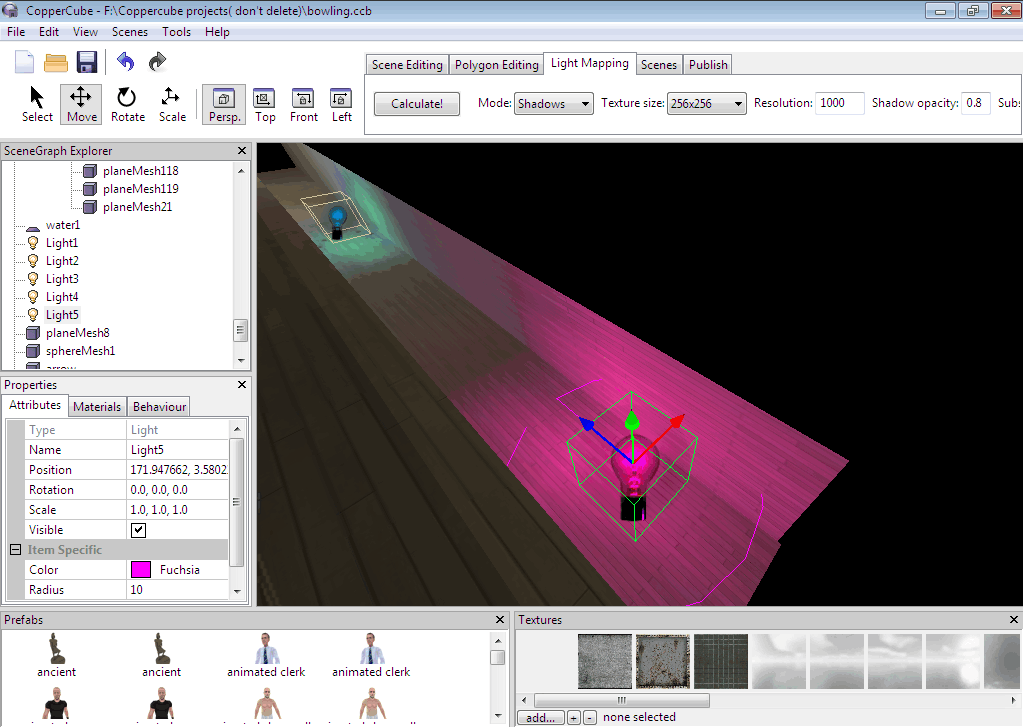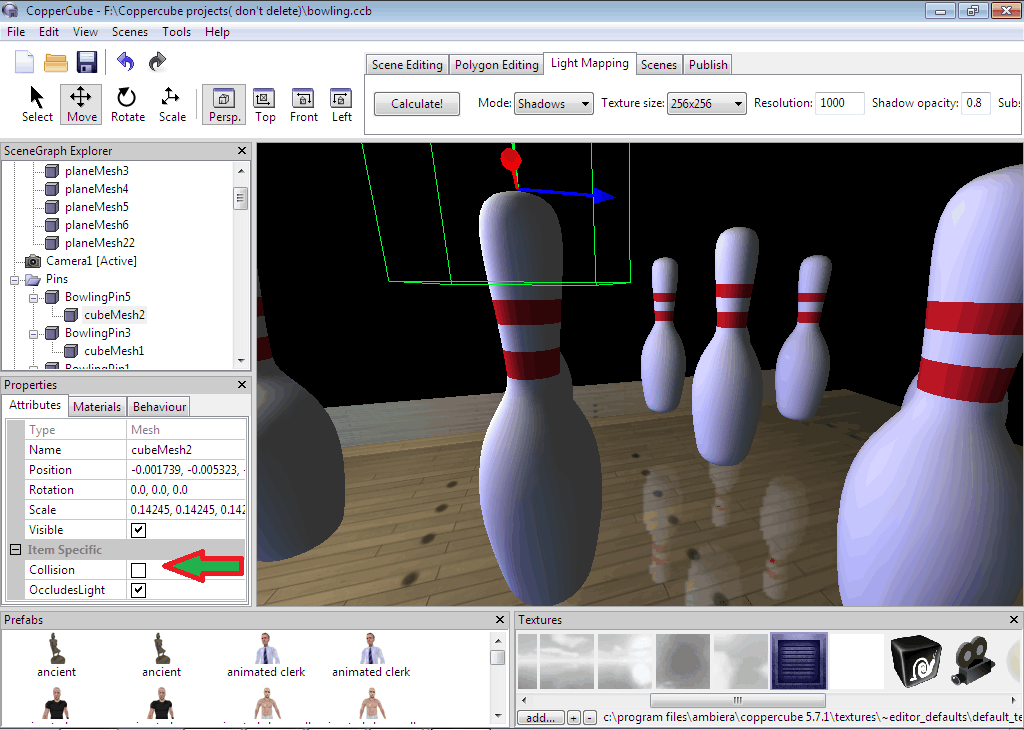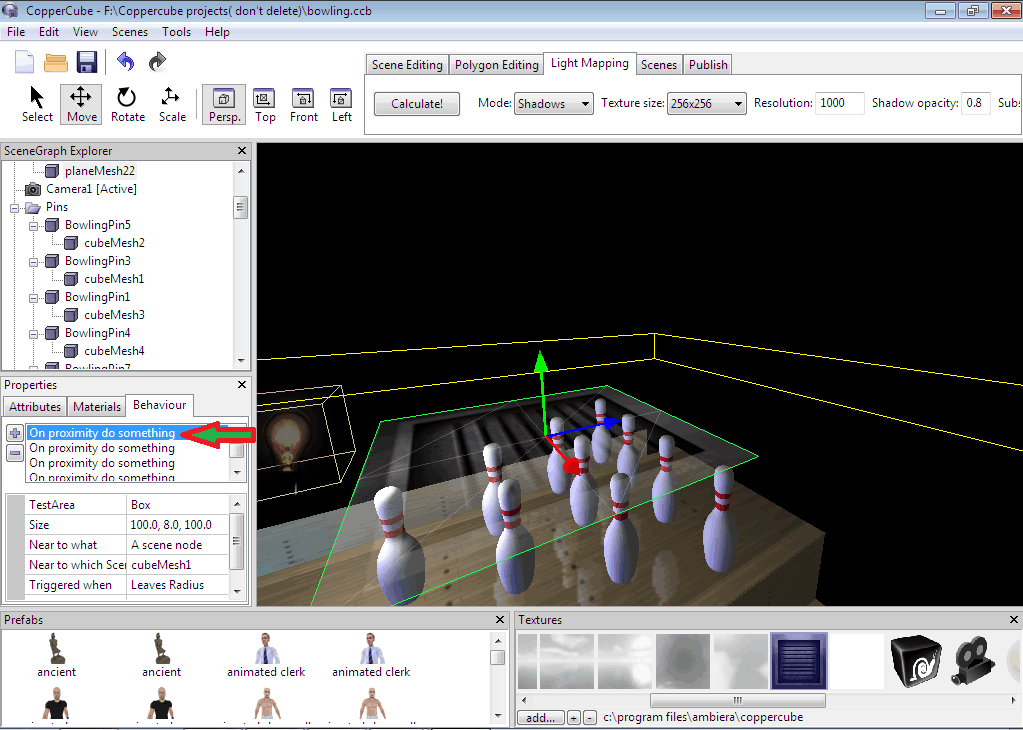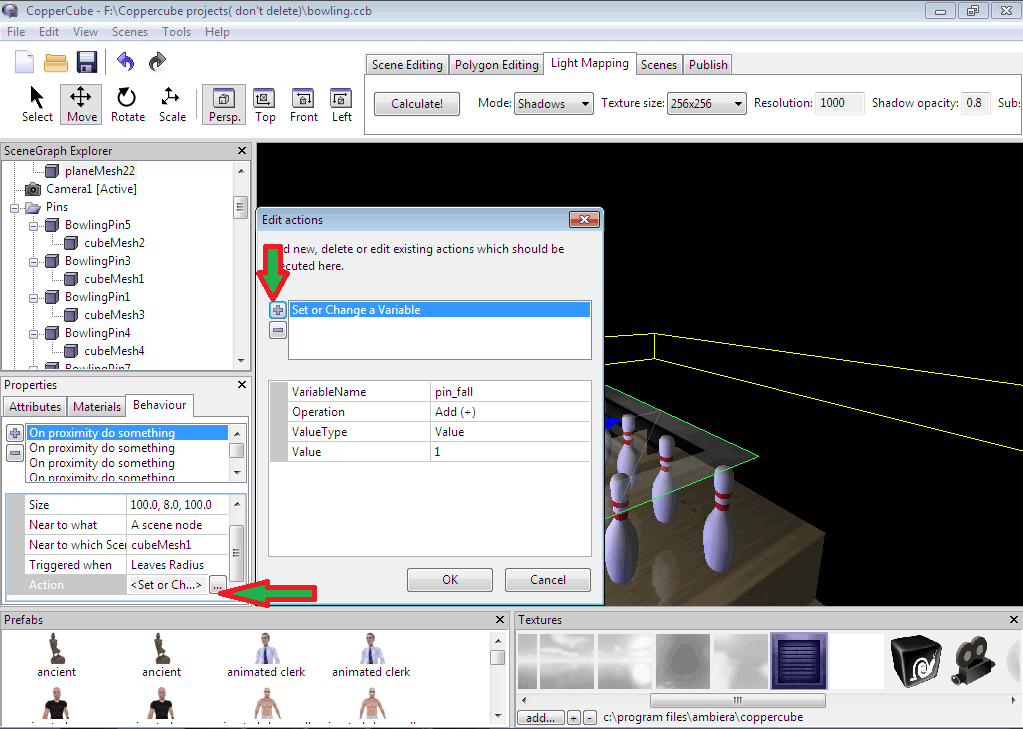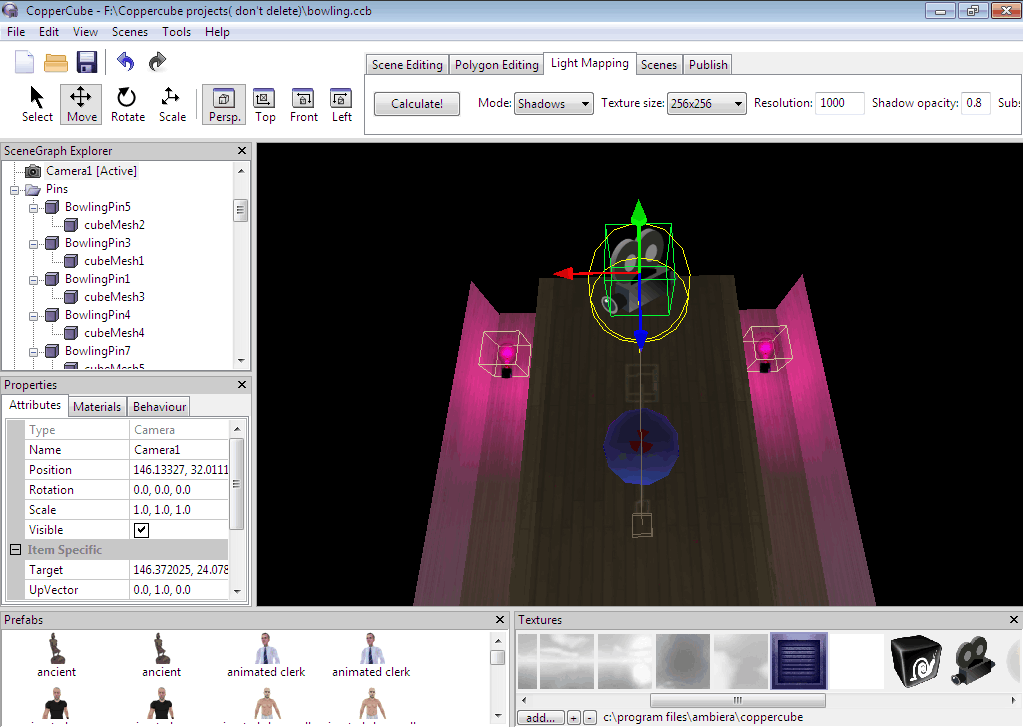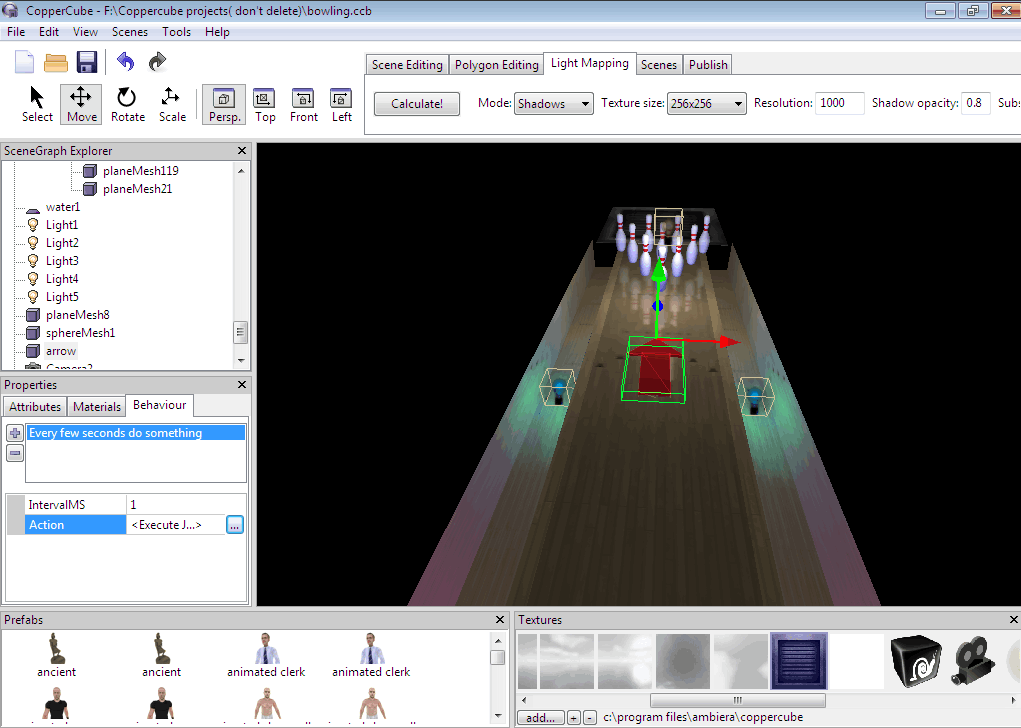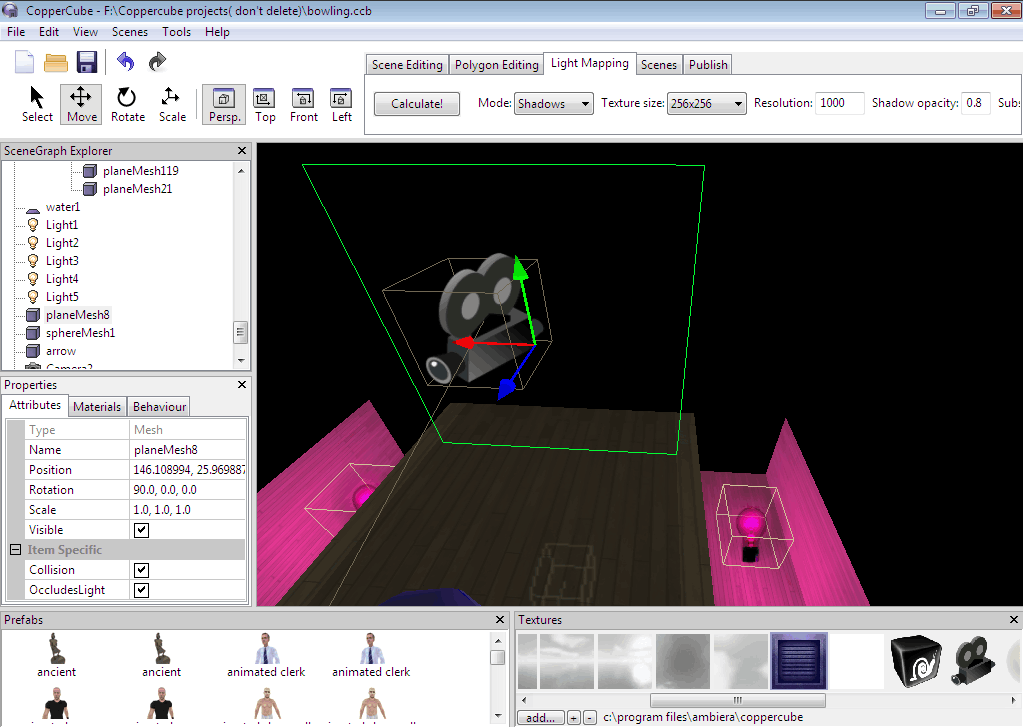Step 1
Getting the resources
As always our first step toward creating a game will be getting the desired resources. In this tutorial we are going to use inbuilt 3D mesh primitives to create most of the resources except the bowling pins and directional arrow. We will be going to download textures from the internet for the bowling alley. You can use your own resources if you want.