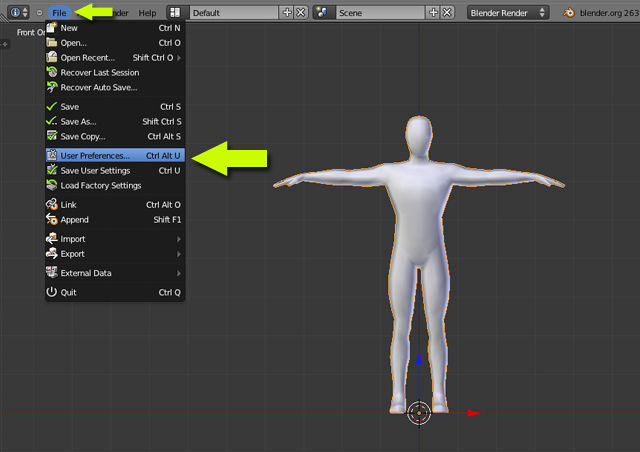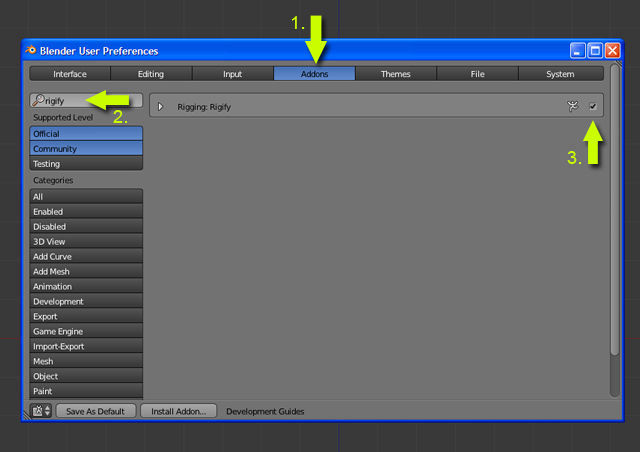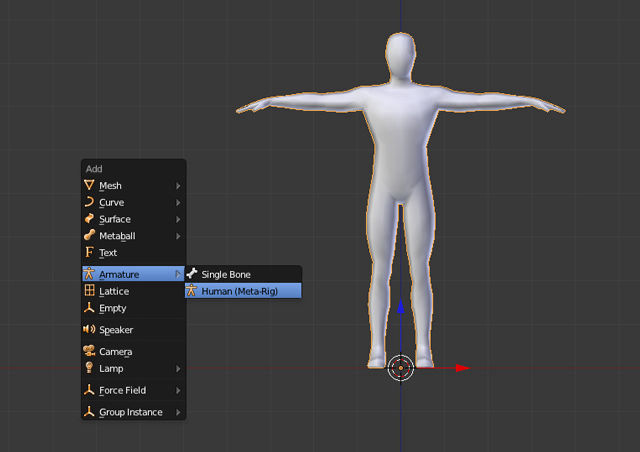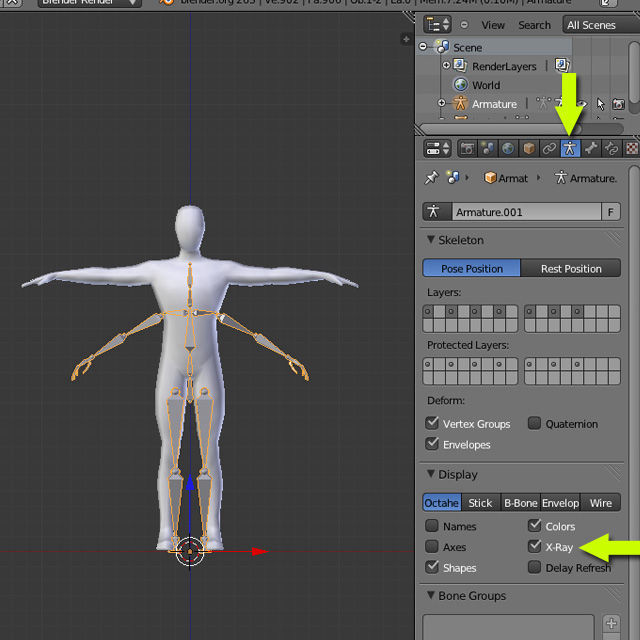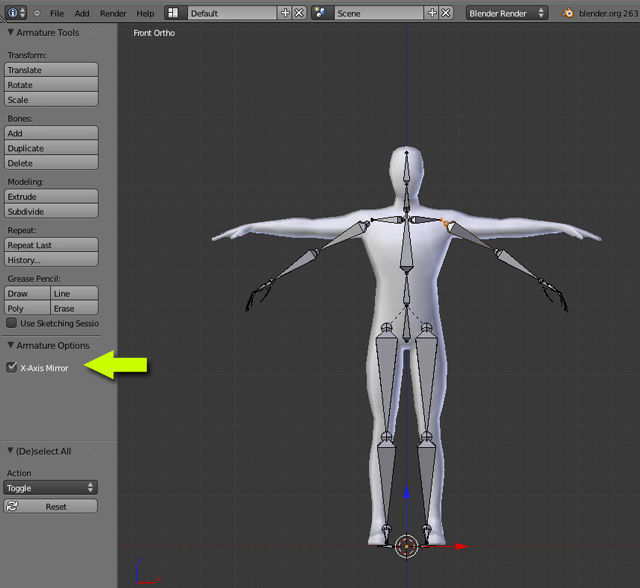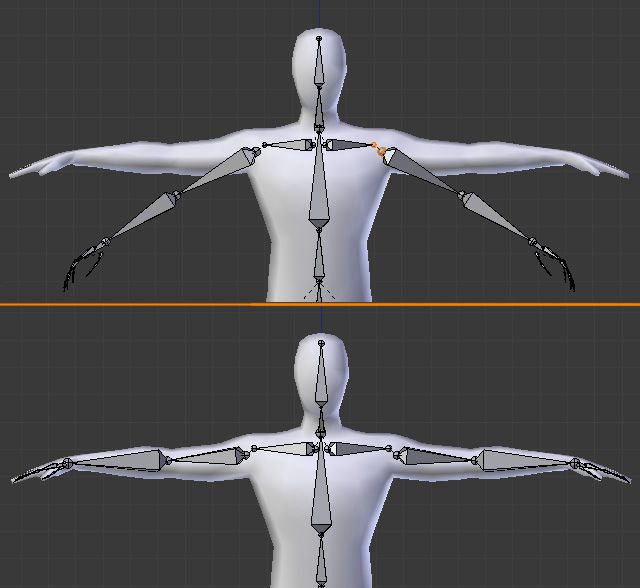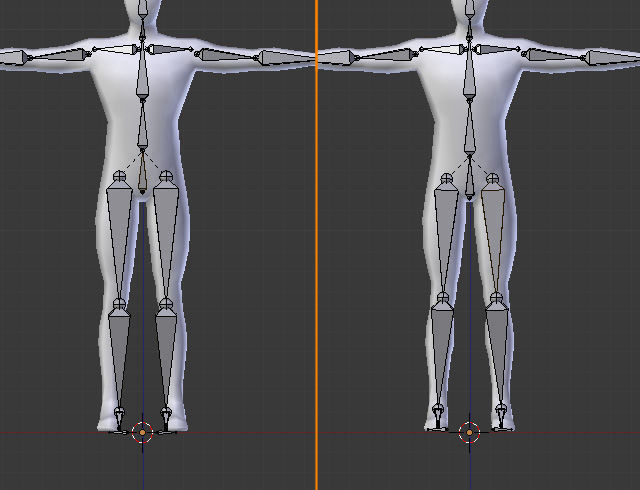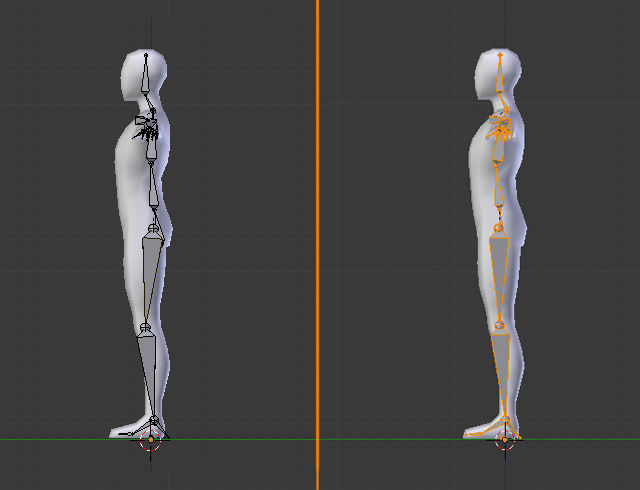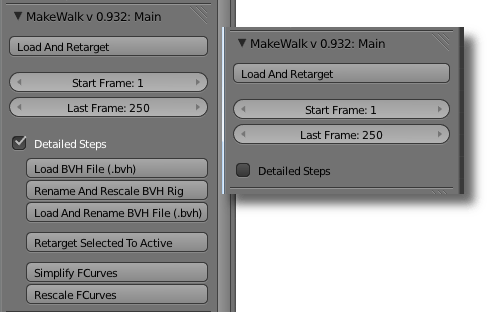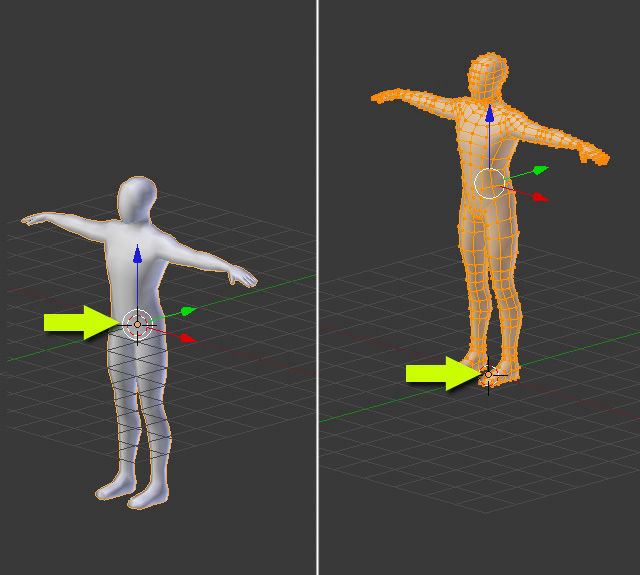
Importing The Base Model
Open a new file and import the base model (File > Import). You can use any other biped model as well. With the model selected, press Alt+G to clear its location, so that it's placed at the center. Make sure the center of the model (orange dot) is at the bottom of the mesh. If not, Press TAB to get into edit mode and select all vertices with the A key and then Press G and move the vertices up, so that the center point is at the base of the mesh. Press TAB to get out of edit mode.