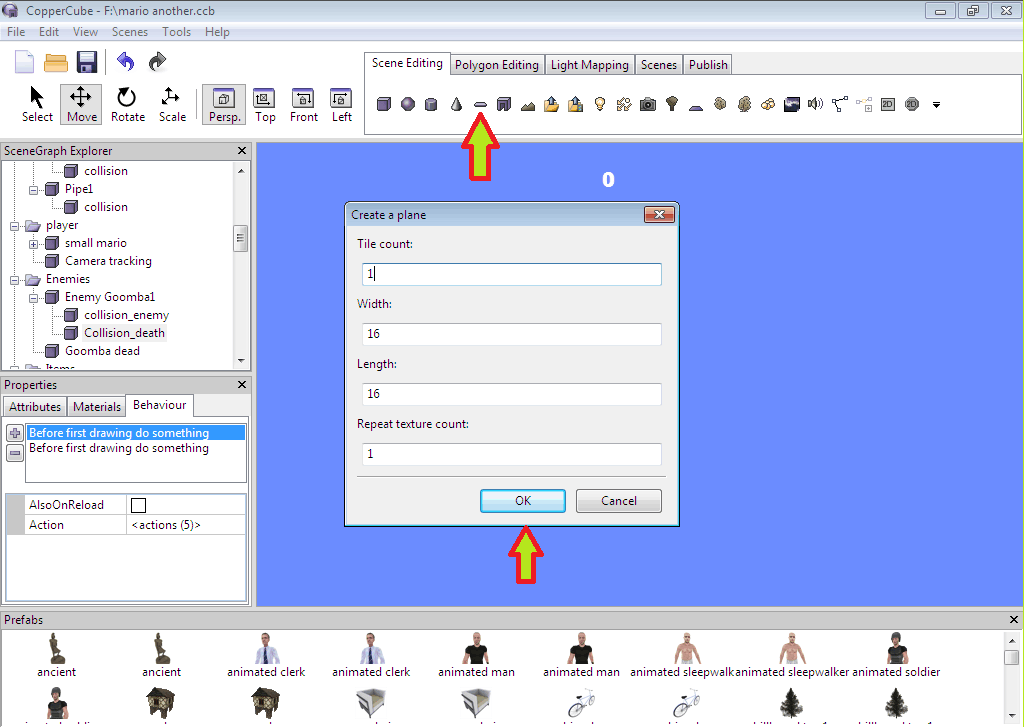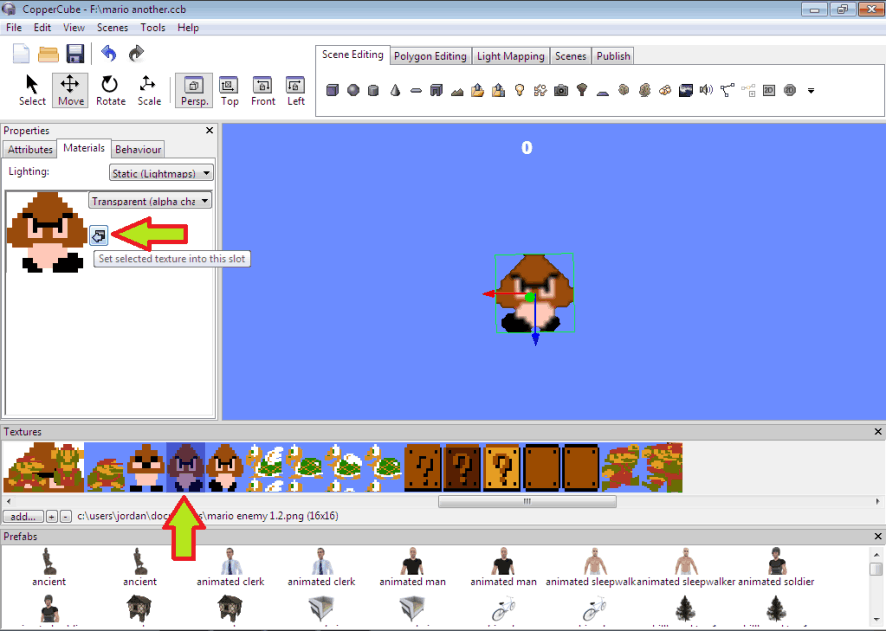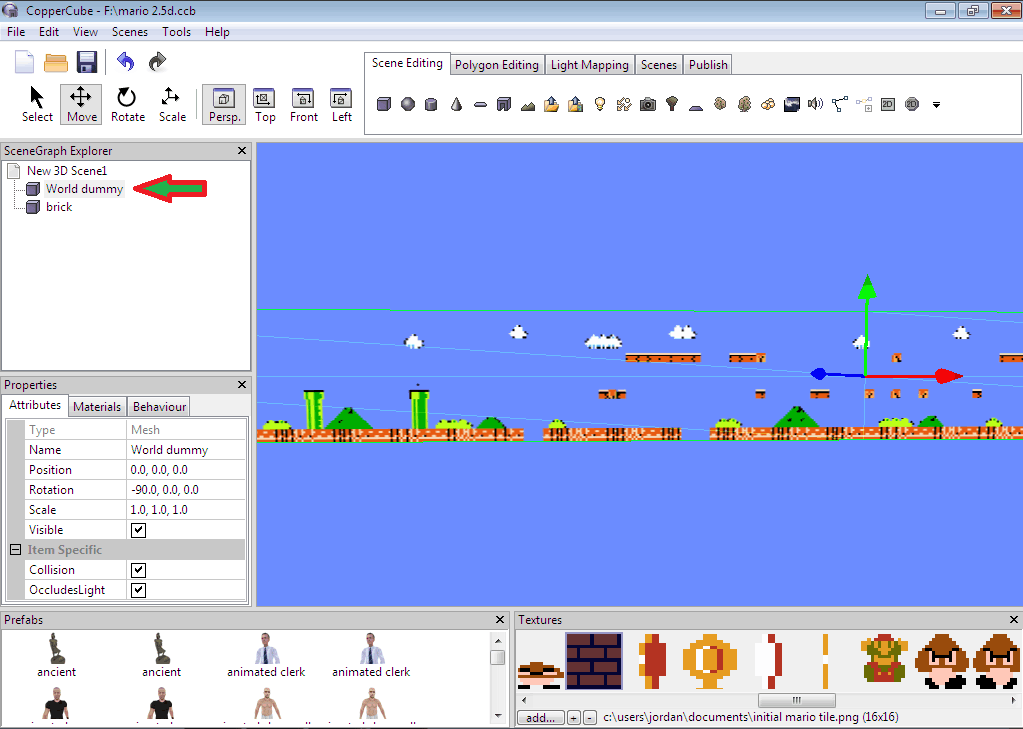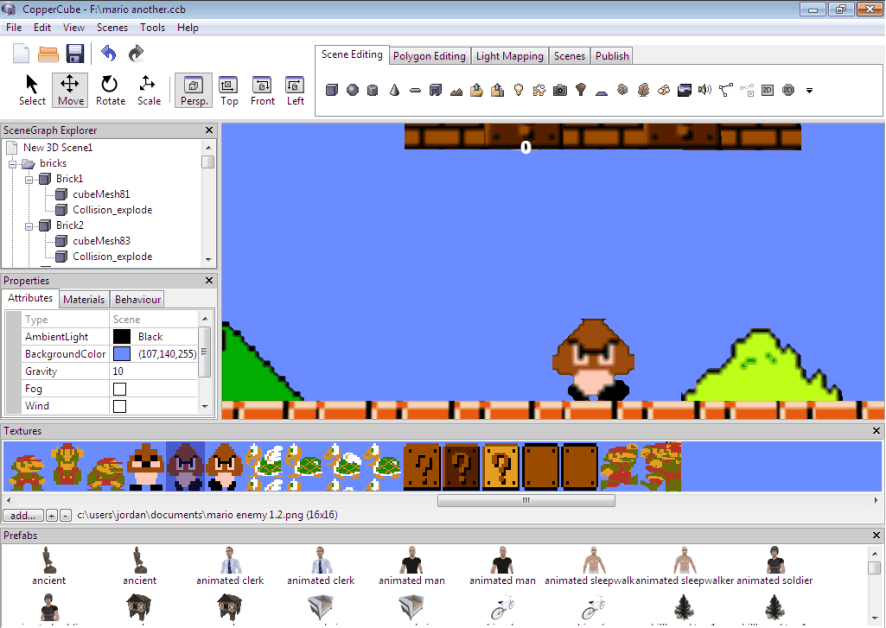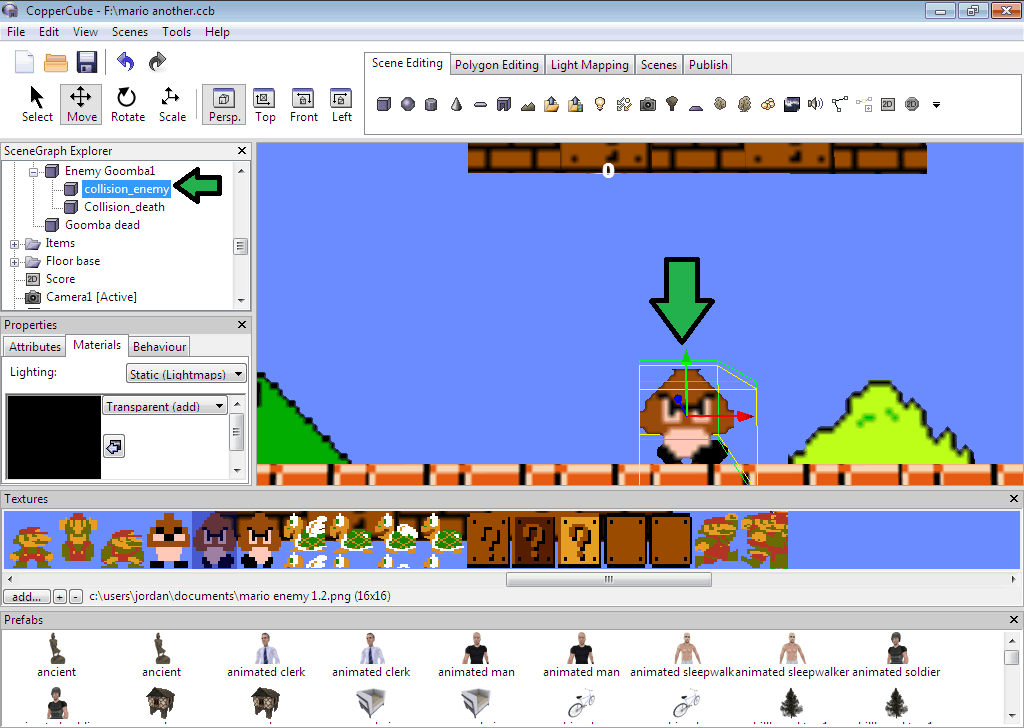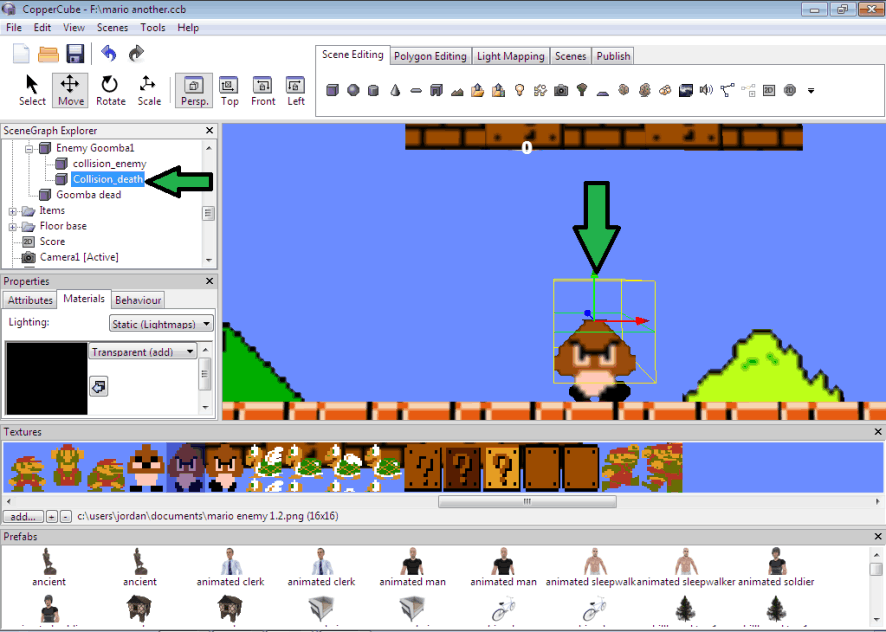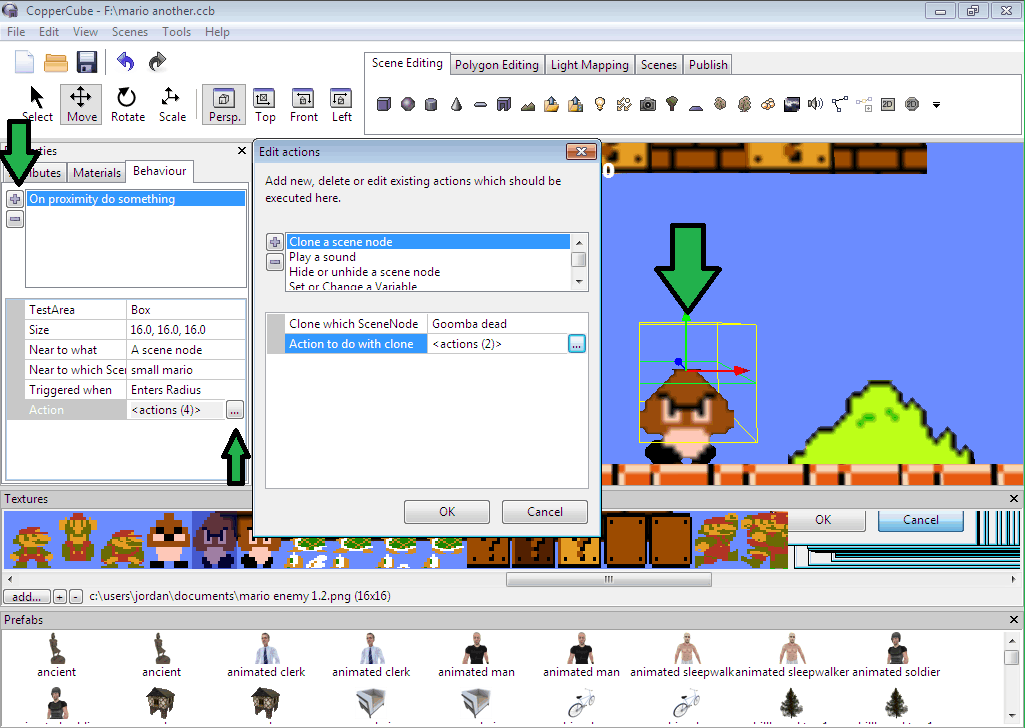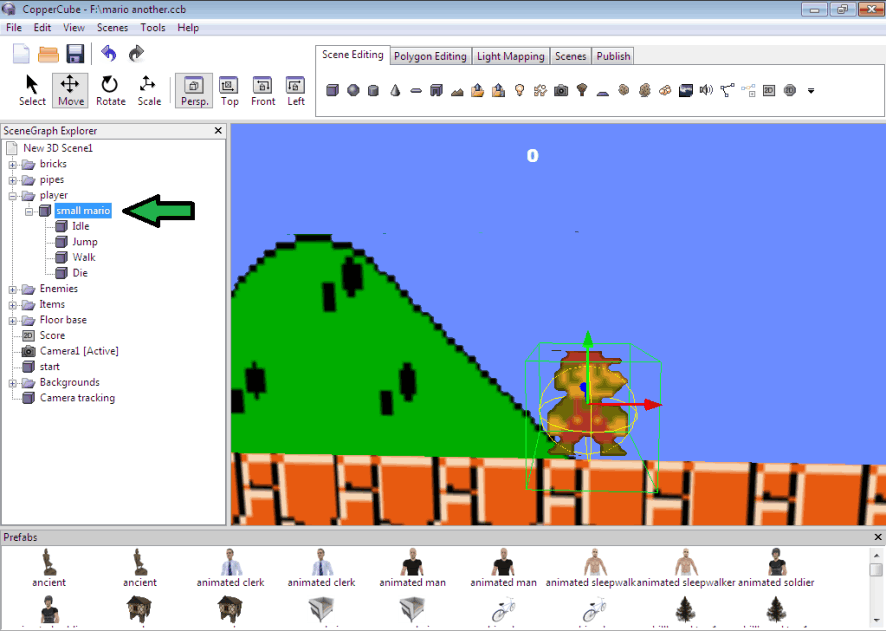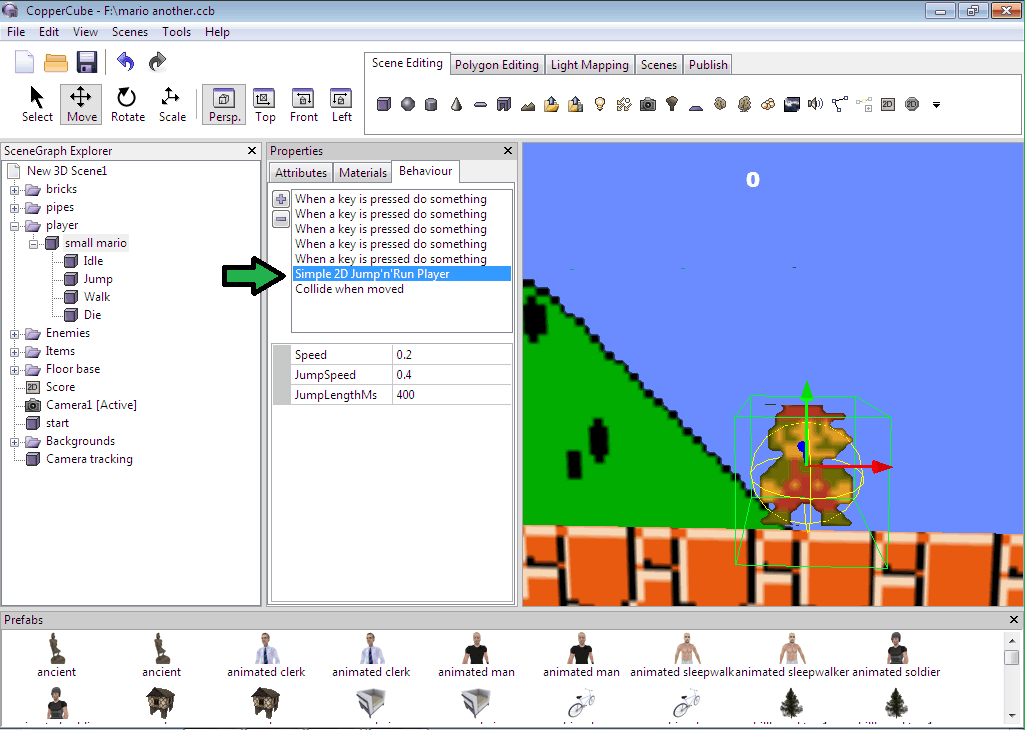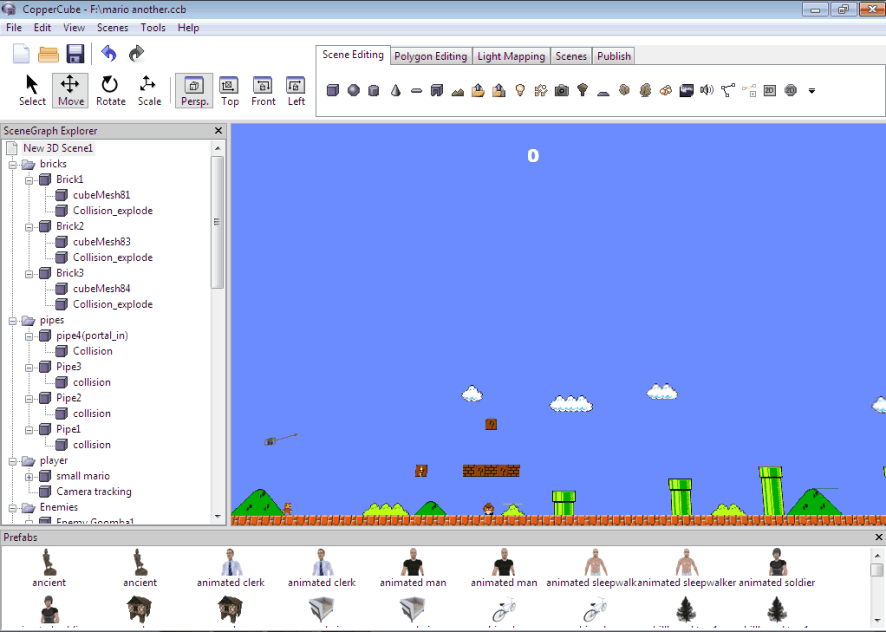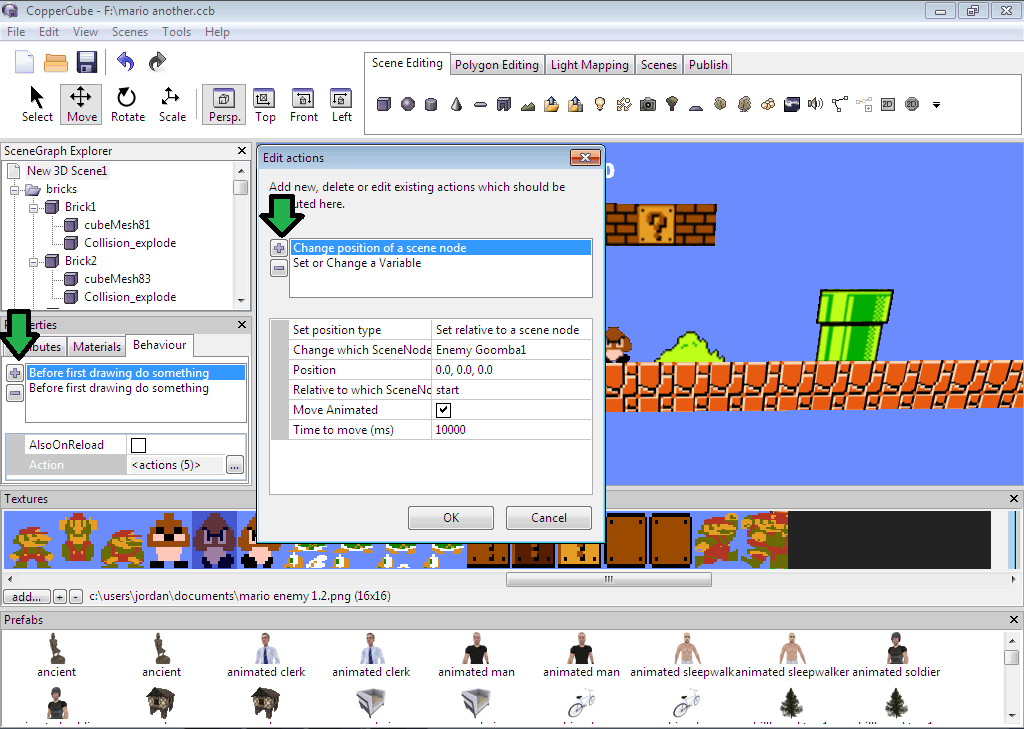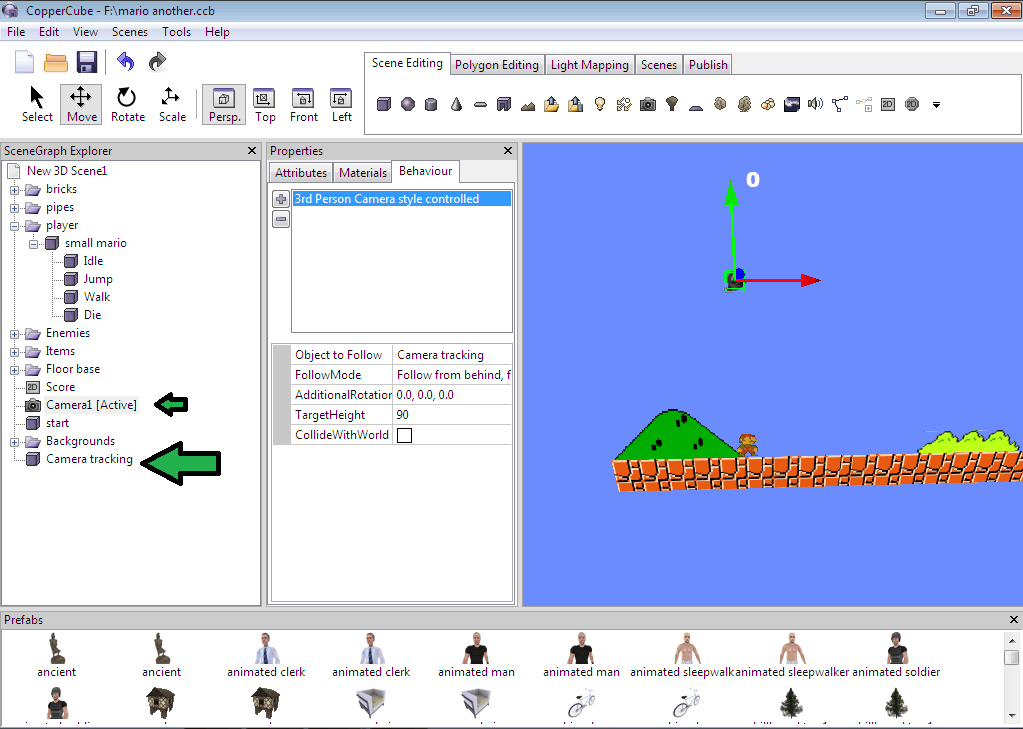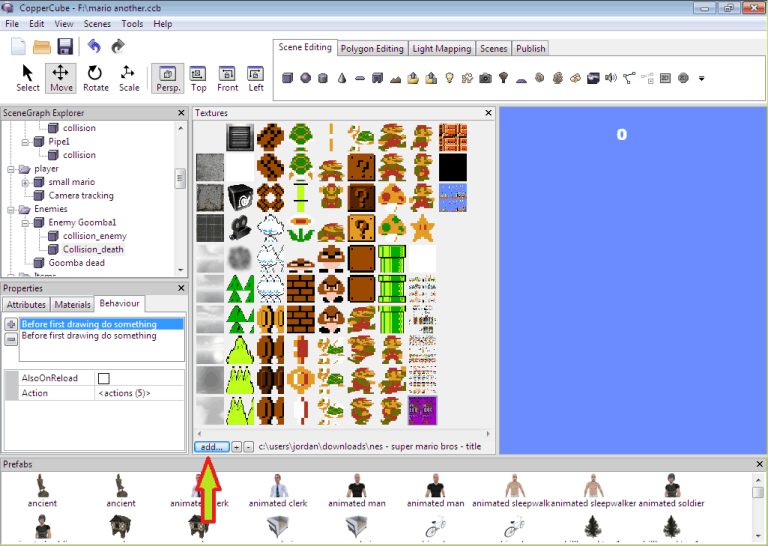
Importing The Resources Into The Engine
While working with a 3D game, I spend a lot of time deciding what I want to import first NPC'S, main character or backgrounds etc. But as we are working on 2D game, what we need is to import all the textures or .png resources. we don't require to import anything else.